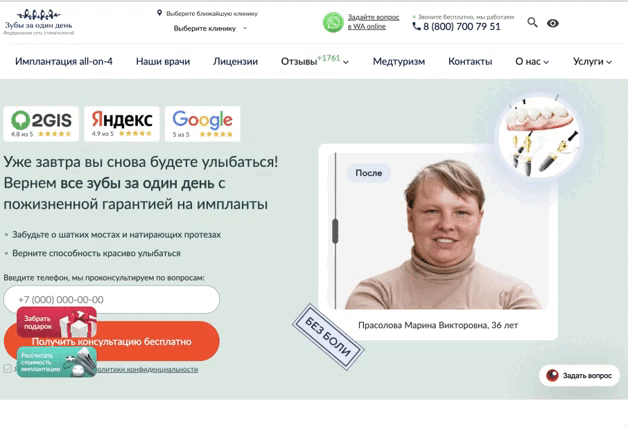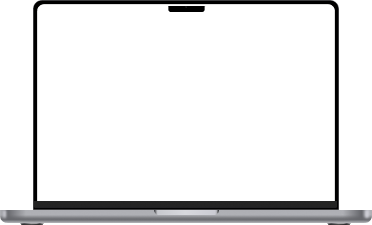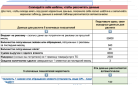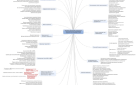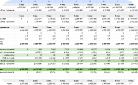Как сделать диаграмму Ганта? Чаще всего для этого используют Excel. Для создания диаграммы Ганта понадобятся исходные данные и пара шагов для заполнения таблицы. Кроме этого, на сайте Microsoft для скачивания много готовых шаблонов.
Как сделать диаграмму Ганта? Чаще всего для этого используют Excel. Для создания диаграммы Ганта понадобятся исходные данные и пара шагов для заполнения таблицы. Кроме этого, на сайте Microsoft для скачивания много готовых шаблонов.
 Что учесть? Не менее простой способ – воспользоваться одним из популярных платных сервисов. Их основное преимущество в предоставлении доступа к диаграмме всем участникам команды, кому она необходима по работе.
Что учесть? Не менее простой способ – воспользоваться одним из популярных платных сервисов. Их основное преимущество в предоставлении доступа к диаграмме всем участникам команды, кому она необходима по работе.
Из этого материала вы узнаете:
- Что такое диаграмма Ганта
- Где использовать диаграмму Ганта
- Элементы диаграммы Ганта
- Как сделать диаграмму Ганта в Excel
- Как сделать диаграмму Ганта в LibreOffice Calc
- Как сделать диаграмму Ганта в Таблицах Google
- Как сделать диаграмму Ганта в Microsoft Word
- Как сделать диаграмму Ганта в PowerPoint
- Сервисы для создания диаграммы Ганта
- Как сделать диаграмму Ганта в Jira
- Как внедрить диаграмму Ганта в своей команде
- Часто задаваемые вопросы о создании диаграммы Ганта
-
 Чек-лист: Как добиваться своих целей в переговорах с клиентамиСкачать бесплатно
Чек-лист: Как добиваться своих целей в переговорах с клиентамиСкачать бесплатно
Что такое диаграмма Ганта
Диаграмма Ганта – это визуальный инструмент, с помощью которого можно планировать и отслеживать выполнение задач во времени. Она относится к линейчатым диаграммам, данные отображаются в виде горизонтальных полос на временной шкале.

Источник: shutterstock.com
Как это выглядит на практике? На левой стороне такого графика перечислены сами задачи. Сверху – временная шкала. А между ними – линии, каждая из которых показывает, когда начинается и заканчивается конкретная задача. По ним сразу видно, сколько времени заложено на выполнение, какие задачи идут параллельно, а какие – одна за другой.
Этот способ планирования особенно популярен в проектной деятельности, где важно держать всё под контролем: сроки, объём работ, последовательность. Диаграммы Ганта активно применяют в самых разных сферах: строительных и инженерных проектах, в банковском деле и государственном управлении, в медицине, торговле, маркетинге и многих других.
Читайте также!
Но и в повседневной жизни они тоже могут пригодиться, например, если вы готовитесь к запуску онлайн-курса, планируете ремонт или организуете большую поездку. Такая диаграмма помогает разбить проект на этапы и не потеряться в деталях.
Создать диаграмму Ганта можно вручную, на листе бумаги или флипчарте. Но чаще для этого используют цифровые инструменты: Microsoft Project, Excel, Google Таблицы и другие программы, заточенные под управление проектами. Они позволяют быстро обновлять график, распределять задачи между участниками и следить за прогрессом.
Где использовать диаграмму Ганта
График Ганта можно использовать в любой сфере, где важно держать под контролем дедлайны и ход выполнения задач. Это универсальный инструмент, который помогает распланировать процесс и не упустить ничего важного на каждом этапе.
-
В работе над проектами график Ганта особенно полезен, так как наглядно показывает, какие задачи нужно выполнить, в каком порядке, когда каждая из них должна начаться и закончиться. Руководитель проекта может заранее распределить обязанности, задать сроки и отследить, как двигается работа по всем направлениям.
-
При запуске рекламных кампаний такая схема помогает не только назначить ответственных, но и понять, кто и что делает на каждом этапе. Важно следить за динамикой, оценивать эффективность действий и быстро вносить коррективы, если что-то идёт не по плану.
-
В дизайне график Ганта позволяет чётко понимать, когда начинается каждый этап, кто за него отвечает и что должно быть готово к конкретной дате. Это особенно удобно, когда к проекту подключаются сразу несколько специалистов с разными задачами.
-
Если вы готовите выпуск нового продукта, без подробного плана не обойтись. Нужно учесть всё: от бюджета до рисков. Гант-график помогает связать задачи между собой, назначить исполнителей и понять, как одна часть работы влияет на другую.
-
В сфере развития социальных сетей тоже необходим чёткий план: кто делает контент, кто его выкладывает, какие инструменты используются. Чтобы всё шло по графику и материалы выходили вовремя, важно заранее определить последовательность действий и точки пересечения задач.
-
Организация мероприятий – ещё один пример, где такой подход незаменим. Подготовка требует внимания к деталям, а наглядный план помогает не забыть ничего важного: ни в момент подготовки, ни в день события, ни после его окончания.
Элементы диаграммы Ганта
-
На нижней части диаграммы размещается шкала времени. Она помогает определить, когда начинается и заканчивается проект. Временные отрезки на этой шкале могут быть разными: от часов до целых месяцев. Все зависит от длительности самой работы.
-
Каждая горизонтальная полоса на графике – это отдельная задача, которую нужно выполнить. Одни задачи можно делать одновременно, другие – только по порядку, шаг за шагом, когда завершена предыдущая.
-
Длительность работы над каждой задачей обозначена цветной полосой, которая показывает, сколько времени займёт определенная деятельность. Начало полосы фиксируется в день старта, заканчивается полоса в день завершения, что позволяет наглядно определить, сколько времени отведено на выполнение работы.
-
Рядом с каждой задачей может быть указан человек, который за неё отвечает. В Excel это реализовать сложно, но в специализированных сервисах по управлению проектами такая функция есть, и это удобно.
-
Иногда несколько задач объединяют в так называемую веху. Она помогает разделить проект на крупные блоки и понять, насколько далеко команда продвинулась в каждом из них.
-
Бывает, что задачи связаны между собой, нельзя закончить одни, пока не выполнены другие. Такие зависимости обозначаются стрелками. В Excel их не покажешь, поэтому, если это принципиально, лучше выбрать специальные программы. Существует три основных типа связей: старт после старта предыдущей задачи, завершение одновременно с другой задачей и невозможность начать новую, пока не закончена предыдущая.
Как сделать диаграмму Ганта в Excel
Проще всего сделать диаграмму Ганта в онлайн-сервисах, они удобнее и поддерживают совместную работу. Но если нужно построить диаграмму самому, и пока нет общего пространства в компании, обычный Excel вполне подойдёт.
Допустим, стоит задача организовать работу отдела продаж: изучить клиентскую базу, разобрать текущие процессы, провести обучение по CRM и технике ведения переговоров. Вот как пошагово сделать для этого график в Excel.
Шаг 1. Подготовьте таблицу с задачами
Откройте новый файл и создайте таблицу. В ней должно быть четыре столбца: название задачи, дата начала, дата завершения и продолжительность. Внесите задачи в том порядке, в котором они должны идти. Колонку с продолжительностью можно посчитать формулой: дата окончания минус дата начала.
Шаг 2. Постройте базовую диаграмму
Выделите колонку с датами старта, включая заголовок. Перейдите во вкладку «Вставка» – выберите «Диаграммы» – найдите линейчатую с накоплением. Excel построит диаграмму: пока без оформления, но это основа.
Шаг 3. Добавьте названия задач вместо цифр
На данном этапе на графике вы видите только непонятные числа. Нажмите правой кнопкой на диаграмму, затем на «Выбрать данные». В появившемся окне кликните на «Дата начала» и нажмите «Изменить» подписи по оси. Затем отметьте список задач в таблице, они появятся на графике. Если всё «слиплось» – растяните диаграмму вбок.
Читайте также!
Excel размещает задачи от последней к первой, поэтому щёлкните правой кнопкой по списку задач и поставьте галочку в «Обратный порядок категорий».
Шаг 4. Покажите продолжительность каждой задачи
Снова нажмите правой кнопкой по диаграмме – «Выбрать данные» – «Добавить ряд». Введите название – «Длительность», затем выделите столбец с соответствующими числами. Нажмите OK.
Теперь, кроме стартовых точек, на графике видно, сколько длится каждая задача. Это и показывают цветные полоски.
Шаг 5. На этом этапе у вас уже почти готов наглядный план
Осталось лишь немного его «подчистить» и привести к удобному виду. Если вы ищете, как в Excel сделать диаграмму Ганта, этот шаг поможет довести график до финального рабочего состояния.
Для начала уберите лишние синие полоски, которые Excel добавляет автоматически. Они показывают даты начала, но визуально только мешают. Нажмите на одну из таких полос правой кнопкой мыши, выберите «Формат ряда данных» и отключите заливку и линии, установив параметры «Нет заливки» и «Нет линий».

Источник: shutterstock.com
Далее нужно задать корректную начальную точку проекта. Допустим, старт намечен на 12 августа 2025 года. Найдите в таблице дату начала самой первой задачи, щёлкните по ней – выберите «Формат ячеек» – установите формат «Общий». Excel отобразит числовое значение этой даты, например, 45217.
Теперь щёлкните правой кнопкой по нижней оси с датами и выберите «Формат оси». В поле «Минимум» введите это число. Таким образом вы задаёте точку отсчёта, и график будет начинаться именно с даты запуска проекта, а не с лишнего промежутка до него.
Если надписи на шкале начали перекрываться, поверните их вертикально, это улучшит читаемость. Для этого щёлкните по оси дат, откройте «Формат оси» – «Параметры текста» – «Надпись» и задайте угол поворота 270 градусов.
Чтобы сделать диаграмму аккуратнее и компактнее, можно подправить расстояния между полосами. Щёлкните по любой из полос задач, откройте «Формат ряда данных» и установите перекрытие 100 %, а боковой зазор – 10 %.
Вот так, шаг за шагом, вы наглядно поймете, как сделать диаграмму Ганта в Excel: с чёткими сроками, последовательностью задач и возможностью запускать некоторые этапы параллельно. Например, сначала анализ рынка, затем работа с конкурентами, потом – настройка рекламы. Всё просто, понятно и контролируемо.
Увеличим продажи вашего бизнеса с помощью комплексного продвижения сайта. Наша команда экспертов разработает для вас индивидуальную стратегию, которая позволит в разы увеличить трафик, количество заявок и лидов, снизить стоимость привлечения клиентов и создать стабильный поток новых покупателей.
Если вы измените план, поменяете сроки, добавите новую задачу или удалите лишнюю, график автоматически обновится и покажет актуальное состояние дел.
Как сделать диаграмму Ганта в LibreOffice Calc
Давайте коротко рассмотрим альтернативу Excel – программу LibreOffice Calc. Это бесплатный инструмент, который можно уверенно использовать для построения диаграмм.
В этом случае также сначала нужно подготовить таблицу с нужными данными. Затем переходите в меню «Вставка» и выбирайте вариант с диаграммой. Из предложенных типов графиков ищите линейчатую с накоплением, именно она подойдёт для отображения проекта.
После этого понадобится настроить отображение задач: щёлкните по вертикальной оси, вызовите параметры и включите отображение в обратном порядке.

Источник: shutterstock.com
Теперь разберёмся, как добавить даты на горизонтальную шкалу.
-
Сначала нажмите на нижнюю ось и выберите пункт с её настройками.
-
Зайдите в раздел, где можно выбрать формат чисел, и укажите, что это даты.
-
Перейдите в раздел масштабирования и снимите галочки, которые установились автоматически.
-
Введите вручную дату старта в поле «Минимум», дату окончания – в «Максимум», а шаг между точками задайте равным единице. Если проект растянут по времени, шаг можно увеличить, это сделает диаграмму компактнее и читабельнее.
Как сделать диаграмму Ганта в Таблицах Google
Как быстро составить диаграмму Ганта в Google Таблицах:
-
Начните с шаблона. Если не хочется всё делать вручную, используйте готовый шаблон. Только открывайте его не в Excel, а сразу в Google Таблицах, так вы сможете работать над графиком вместе с коллегами. Это удобно: не нужно бесконечно пересылать файлы, можно сэкономить время на настройке с нуля.
-
Соберите список задач. Внимательно пропишите, что именно нужно сделать в рамках проекта. Этот список будет основой всей диаграммы. Размещайте задачи в первом столбце. Если проект объёмный, лучше разбить его на более мелкие шаги.
-
Уточните сроки. Для каждой задачи запишите дату начала и планируемого завершения. Без этого диаграмма просто не заработает.
-
Назначьте ответственных и добавьте статус выполнения. Указывайте, кто за что отвечает, и по ходу проекта обновляйте статусы. Это поможет держать руку на пульсе и понимать, где всё идёт по плану, а где стоит ускориться.
Как сделать диаграмму Ганта в Microsoft Word
Если вы хотите наглядно спланировать проект и расставить задачи по срокам, можно использовать Microsoft Word. Хотя эта программа в первую очередь создана для текстов, с её помощью вполне реально собрать простую диаграмму Ганта. Да, она не предназначена специально для этого, но при условии, что всё будет сделано правильно, результат получится вполне приличный.
Word позволяет менять цвета, шрифты, фигуры и другие элементы оформления, что помогает сделать диаграмму понятной и визуально приятной. Более того, внутри программы есть функция вставки диаграмм, среди которых можно найти нужный тип графика – линейчатую диаграмму с накоплением. Это удобно, ведь не придётся строить всё с нуля вручную.
Однако скажем прямо: этот процесс не самый простой. Программа предлагает много функций, которые могут сбить с толку, особенно если вы раньше не сталкивались с созданием графиков. К тому же, для доступа ко всем возможностям может потребоваться регистрация или даже платная подписка. А стоимость лицензии далеко не самая доступная.
Тем не менее, если вы всё же решили разобраться, вот краткая инструкция, как сделать диаграмму Ганта в Ворде:
-
Откройте новый файл в Word и поменяйте ориентацию листа на альбомную. Это даст больше пространства для построения диаграммы. Настройка находится во вкладке «Макет». Выберите здесь пункт «Ориентация».
-
Перейдите во вкладку «Вставка» и выберите «Диаграмму». Появится список вариантов: найдите блок «Гистограммы» и отметьте «Сложенная гистограмма».
-
Далее в появившемся окне Excel введите задачи проекта, укажите для каждой дату начала, дату завершения и рассчитайте длительность выполнения. Названия столбцов лучше сразу переименовать, чтобы не запутаться.
-
Отметьте столбцы с датами, нажмите правой кнопкой и выберите «Формат ячеек». Установите нужный формат даты, чтобы всё выглядело аккуратно.
-
Для расчета длительности первой задачи введите формулу: =C2-B2. Затем растяните формулу вниз, чтобы получить продолжительность по остальным задачам.
-
Нажмите на кнопку «Фильтры диаграммы» (значок воронки) и уберите отображение столбца с датой окончания, так как он уже не нужен. После этого нажмите «Применить».
-
Готово! На диаграмме появятся цветные полоски, отображающие сроки и длительность задач. Красные прямоугольники могут обозначать ключевые моменты – вехи проекта. Осталось только сохранить документ: нажмите «Файл» и выберите «Сохранить как».
Как сделать диаграмму Ганта в PowerPoint
Перед тем как браться за PowerPoint, нужно подготовить данные. Проще всего сделать это в Excel, куда заносим список задач, даты начала и окончания. Когда таблица готова, сохраняем файл и переходим в PowerPoint. Открываем вкладку «Вставка», находим раздел с диаграммами и выбираем нужный тип.

Источник: shutterstock.com
После добавления диаграммы можно поработать над её внешним видом. Например, изменить цвет обводки: это делается через специальную кнопку внизу. Как только выделите нужные элементы, границы сразу изменят цвет. Также можно добавить точки, линии и настроить стиль отображения: от пунктирных до двойных рамок или вообще без них.
Когда данные готовы, импортируем их в презентацию. Именно так и начинается создание диаграммы Ганта в PowerPoint.
Этапы создания диаграммы Ганта в PowerPoint:
-
Установка программы. Если у вас ещё не установлен PowerPoint, сначала скачайте и установите его. После запуска откроется рабочее окно, где можно начинать работу.
-
Выбор шаблона. Дальше дело вкуса. Можно выбрать готовый шаблон диаграммы Ганта или создать макет с нуля. Главное, чтобы всё было понятно: задачи, сроки, продолжительность. Это позволит не запутаться в проекте.
-
Редактирование и оформление. Чтобы всё смотрелось аккуратно, включите интеллектуальное выравнивание, тогда элементы автоматически будут размещаться ровно. Во вкладке «Формат» можно настроить шрифты, цвета, рамки. А если хочется добавить что-то дополнительное – картинки, стрелки или фигуры – это делается через вкладку «Вставка».
-
Добавление вех. Чтобы зафиксировать важные моменты в проекте, можно добавить вехи. Нажмите правой кнопкой по нужной задаче, выберите «Добавить» и укажите, что это веха. Можно задать ей своё название и выделить визуально.
-
Создание блоков. Добавьте на диаграмму полосы, которые будут отображать ход задач. Для этого откройте панель с элементами и выберите нужный тип блока для начала и окончания. Они помогут отразить продолжительность задач во времени.
-
Немного креатива. Чтобы диаграмма не была сухой, добавьте визуал. Иконки, фото команды или значки для каждого блока – всё это сделает схему живой и интересной. Особенно полезно для презентаций или командной работы.
Сервисы для создания диаграммы Ганта
Shtab
Удобный инструмент для визуального планирования и координации команды. Это онлайн-платформа для управления проектами и командной работой. Она совмещает в себе функции планировщика, органайзера и трекера задач.

Источник: shutterstock.com
Один из её ключевых плюсов – встроенная диаграмма Ганта, которая позволяет наглядно отслеживать этапы проекта и вносить изменения в режиме реального времени.
Что можно делать в Shtab:
-
Список задач слева: отображаются названия, сроки, исполнители и цветные метки. Вы сами решаете, что именно показывать.
-
Временная шкала справа: каждая задача представлена в виде полосы, длина которой отображает её продолжительность.
-
Интерактивность: задачи можно перетаскивать мышкой, а даты автоматически пересчитываются.
-
Масштаб: можно настраивать детализацию по времени, от часов до месяцев.
-
Связи между задачами: удобно соединять связанные действия стрелками, чтобы отслеживать зависимость.
-
Вехи: вы можете добавить важные контрольные точки, например, дедлайны, моменты согласования или сдачи этапов.
-
Карточка задачи: внутри каждой задачи можно хранить файлы, заметки, статусы, указания, ссылки и даже указанную стоимость.
-
Закрытие задачи: перед этим система проверяет, всё ли выполнено по чек-листу.
-
Совместная работа: можно писать комментарии, отмечать коллег и отслеживать историю всех изменений.
Shtab даёт бесплатный пробный период втечение 14 дней. После этого тариф стартует от 512 руб./месяц за одного пользователя при годовой оплате.
GanttPRO
Специализированный сервис для диаграмм Ганта. Это онлайн-приложение, полностью заточенное под создание и работу с диаграммами Ганта. Его любят как проектные менеджеры, так и команды в сферах строительства, маркетинга, дизайна и IT. Интерфейс интуитивный, а функций достаточно даже для самых сложных проектов.
Читайте также!
Возможности GanttPRO:
-
Импорт таблиц: загрузите свой Excel-файл, и система сама преобразует данные в диаграмму.
-
Дополнительные виды: помимо диаграммы есть список задач, канбан-доска и трекер времени.
-
Ресурсный план: отдельный раздел показывает, кто загружен, сколько часов занято и сколько стоит проект.
-
Автоматическое перераспределение: если одна задача сдвигается, остальные тоже адаптируются.
-
Масштабирование: от общего вида на год до детализации по часам.
-
Критический путь: видно, какие задачи нельзя задерживать, чтобы не сдвинуть проект.
Стоимость от $7,99 до $19,99 в месяц за пользователя. Оплата возможна только через зарубежные платёжные сервисы, что важно учитывать российским специалистам.
ClickUp
Гибкий и современный комбайн для работы над проектами. Это мощная платформа, позволяющая объединить управление задачами, документооборот, планирование и аналитику в одном месте. Подходит как для одиночных пользователей, так и для крупных команд.

Источник: shutterstock.com
Что можно делать в ClickUp:
-
Фильтрация задач: их можно сортировать и группировать по любому критерию, например, по сроку, приоритету и ответственному лицу.
-
Масштабирование временной шкалы: точная настройка по дням, неделям и даже минутам.
-
Индикатор прогресса: показывает, сколько уже сделано и сколько осталось.
-
Автоматические зависимости: можно сдвинуть одну задачу, остальные пересчитаются автоматически.
-
Анализ рисков: система подскажет, где возможны сбои или перегрузка.
-
Зоны доступности: показывает, в какие дни/часы нет задач, что помогает избегать накладок и планировать ресурсы.
-
Цветовая маркировка: для визуальной ориентации можно использовать цвета по приоритетам, отделам или типам задач.
Цены: от $7/месяц за пользователя, более расширенные функции – от $12. Оплата осуществляется только через международные системы.
Битрикс24
Многофункциональная платформа для бизнеса с поддержкой Ганта. Битрикс24 – это не просто планировщик, а целая экосистема для бизнеса: CRM, телефония, задачи, проекты, документы, сайты и даже автоматизация процессов. Диаграмма Ганта здесь встроена в модуль управления задачами.
Что может диаграмма Ганта в Битрикс24:
-
Показ реальных сроков: сколько длилась задача на самом деле, когда был дедлайн (выделен красным).
-
Связанные задачи, между которыми можно выстроить зависимости.
-
Разные масштабы, что позволяет выбрать удобную детализацию: день/неделя/месяц.
-
Список слева: просроченные, текущие и завершённые задачи. Всё в одном окне.
-
Гибкость интерфейса: можно расширить или свернуть панель задач.
-
Подзадачи: создаются одним кликом прямо внутри диаграммы.
-
Импорт и экспорт: задачи можно загружать и выгружать в другие системы.
Бесплатный тариф: максимум пять диаграмм. Для большего функционала – тарифы от 1990 руб./месяц за пять пользователей.
Jira
Лидер для проектных команд. Это одна из самых известных платформ, которая помогает командам организованно вести проекты и контролировать задачи на всех этапах. Сервис давно завоевал доверие пользователей и уверенно удерживает позиции в своей категории.
Что можно делать:
-
Встроенные инструменты позволяют визуализировать план проекта с помощью Ганта. Для обычных проектов подойдёт базовый вариант с дорожной картой. А если вы работаете в крупной компании, где сразу несколько команд, лучше воспользоваться расширенной версией. Там возможностей больше.
-
На диаграмме можно соединять задачи и видеть, какие из них зависят друг от друга. Это удобно, чтобы понимать, как одна задержка может повлиять на весь процесс.
-
Прогресс по каждому пункту отображается прямо на графике, так что вы сразу видите, что уже сделано, а над чем ещё идёт работа.
-
Есть возможность отмечать ключевые моменты проекта – контрольные точки. Их можно легко добавлять и редактировать.
-
Если сроки по какой-то задаче сдвигаются, все связанные задачи автоматически тоже меняются, не нужно ничего перестраивать вручную.
-
В продвинутой версии (Advanced Roadmaps) есть инструменты для контроля ресурсов, расчёта нагрузки на сотрудников и даже автоматическое планирование. Это серьёзный уровень для тех, кто управляет большими командами.
В бесплатной версии можно работать небольшой группой (до 10 человек), но часть возможностей будет недоступна. Чтобы получить больше инструментов, нужно перейти на платную подписку.
Самый доступный тариф обойдётся примерно в $8,15 на человека в месяц. Для полного функционала, включая распределение ресурсов, нужен тариф подороже, около $16 в месяц. Оплата возможна только через международную карту, но при желании можно воспользоваться сторонними сервисами, чтобы оплатить из России.
Как сделать диаграмму Ганта в Jira
Если вы решили работать с диаграммой Ганта в Jira:
-
Первым делом нужно установить специальное расширение. Это делается через административную панель с разделом, где можно найти и подключить дополнительные инструменты. Среди самых популярных: BigPicture, Advanced Roadmaps и WBS Gantt-Chart. Выбирайте подходящее решение и следуйте пошаговой инструкции по установке.
-
После того как нужное расширение добавлено, в меню проекта появится новая кнопка/вкладка. Это и будет вход в модуль диаграммы. Кликнув на неё, вы попадёте в визуальный интерфейс, где и начнётся работа с планированием проекта по времени.
-
Теперь нужно настроить саму диаграмму. Вы выбираете, для какого проекта она будет строиться, задаёте временные рамки – дату старта и завершения, а также определяете ключевые связи между задачами. Если есть важные вехи, можно сразу отметить и их.
-
Следующий шаг – это добавление задач. Они берутся из уже существующего списка проекта (бэклога) и размещаются на временной шкале. Каждой задаче назначаются даты, а с помощью перемещения можно быстро распределить их по времени и связать между собой, чтобы обозначить, какая задача зависит от какой.
-
На финише вы можете подстроить отображение под свои нужды. Например, чтобы выбрать период, скрыть лишнее, применить фильтры под задачи конкретной команды или отдельного спринта. Когда всё настроено, результат можно сохранить и показать коллегам. Теперь диаграмма готова к работе.
Как внедрить диаграмму Ганта в своей команде
Просто так взять и внедрить диаграмму Ганта в коллективе волевым решением не выйдет. Важно сначала объяснить коллегам и заказчикам, что это не про тотальный контроль, а про то, как можно наладить процессы и облегчить всем жизнь. Людям нужно понимать, зачем это им.
Начинать с того, что болит
Лучше всего обсуждать это на фоне реальных проблем. Если проекты буксуют, бюджеты «утекают», а результат появляется с опозданием, самое время показать, как визуальное планирование способно внести порядок и не дать завалить сроки. Пусть Гант выглядит как ответ на конкретные трудности.
Быть готовым к вопросам и сомнениям
Скорее всего, кто-то скажет: «Это долго», «Это не про нас» или «Мы так не работаем». Чтобы разговор не зашёл в тупик, стоит заранее продумать, как отвечать.
Например, предложить использовать диаграмму не для всех задач подряд, а только для ключевых этапов. Или показывать её только тем, кому реально нужно видеть прогресс.
Разговаривать с командой на их языке
Важно, чтобы все понимали: диаграмма – это не средство давления, а способ сделать работу прозрачнее, снять лишний стресс и быстрее прийти к нужному результату. Это про поддержку и удобство, а не про бюрократию и отчёты.

Часто задаваемые вопросы о создании диаграммы Ганта
Где брать готовые шаблоны?
Если проект крупный и запутанный, не тратьте время на создание всего с нуля. Проще взять уже готовый макет. Таких шаблонов сейчас в сети достаточно, особенно на сайте Microsoft. Здесь их можно скачать бесплатно и сразу подставить свои задачи и даты. Всё остальное система оформит сама.
Если что-то не подходит, всегда можно подредактировать: убрать лишнее, изменить оформление или добавить недостающие блоки.
Кто такой Гант и почему его диаграмма так популярна?
Генри Гант – инженер из США, который жил в конце XIX – начале XX века. В 1912 году он предложил способ отображения работы по проектам, который оказался настолько удобным, что потом его применяли при строительстве огромных объектов: плотин, межштатных дорог.
Гант был сторонником того, чтобы платить не только за отработанные часы, но и поощрять тех, кто работает свыше нормы. Он работал вместе с Тейлором – тем самым, который изучал оптимизацию рабочих процессов.
Как сделать диаграмму Ганта в GanttPRO?
-
Начать можно с выбора шаблона или создания проекта с нуля. Также следует сразу выставить основные параметры: даты, длительность, единицы времени.
-
Потом формируется список задач. Вы можете воспользоваться уже готовыми или набросать свои.
-
Для каждой задачи укажите важность, добавьте нужные материалы, ссылки.
-
После этого распределите роли по исполнителям.
-
Включить/отключить напоминания и всё, проект начинает жить.
Какая программа от Microsoft подходит для работы с диаграммами Ганта?
Из всех продуктов Microsoft чаще всего выбирают Excel. Он даёт простую и понятную таблицу, где можно вручную построить структуру диаграммы. Несмотря на то, что в Excel нет шаблона «под ключ», он отлично справляется с задачей, если нужно отобразить план визуально. В некоторых сервисах, кстати, данные сначала вообще подготавливаются именно в Excel, а уже потом загружаются дальше.
Источник изображения на шапке: shutterstock.com